
職場で代々受け継がれているようなExcelファイルって、ありませんか?
例えば出退勤の管理表とか、プロジェクトのスケジュールとか。
自分で一から用意すると大変なので、大抵は誰かが作ったものを流用しますよね。
そういったいろいろな人の手を渡ってきたExcelファイルって、妙にファイルサイズが大きかったりします。
パッと見ではデータ量が多いわけでもなく、マクロがあるわけでもないのに。
何でこんなにサイズがデカいの?っていうファイルに出会った場合に、確認するべき項目をご紹介します。
例えばこんなエクセル
ここでは例として、内容はほぼ空っぽに見えるのにサイズが2MB以上になってしまったExcelファイルを整理してみます。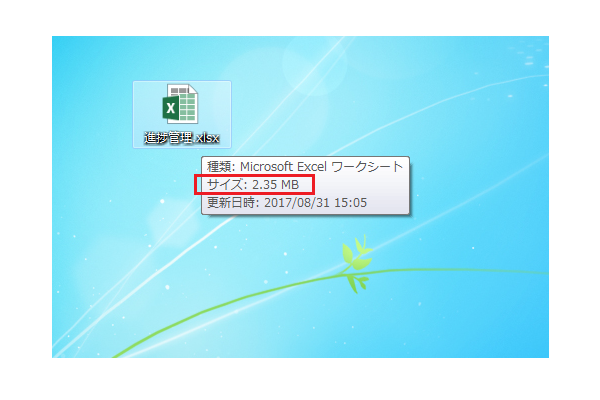
ファイルを開くと、見た目上はシート1枚でデータが何も入力されていない状態となっています。
普通だったら2MBになるような内容ではありません。

3つの確認項目
私の職場でよくあるパターンを3つご紹介します。その1.不要なオブジェクトの消し忘れ
Excelのオブジェクトがたくさん貼ってあると、サイズがかなり大きくなります。見えている範囲に無かったとしても、例えば非表示となっていたり、遥か遠くに残骸が残っていることもあるので、見落としがちです。
オブジェクトがあるかどうかは以下の手順で確認出来ます。

もしも見えていない範囲にオブジェクトがあった場合、オブジェクトが選択状態となるので、不要なものなら削除しましょう。

行削除や列削除を行うと、オブジェクトが小さく残ってしまうことがあります。
消し忘れに注意しましょう。
その2.過去に編集したセルの状態が残っている
過去に何らかのデータが入力されたことがあるセルは、有効なデータ範囲としてExcelに認識されている場合があります。一見するとデータが何も入力されていないセルでも、有効範囲と認識されていれば状態が保存されているので、ファイルサイズの肥大の原因となります。
以下の手順で有効なセルの範囲が確認出来ます。

この例の場合だと、2,432行目のGE列のセルが選択されました。
空のセルを大量に抱えていたことになります。

この場合の対処方法は、以下の操作を行います。

行を消した事で、シート右端のスクロールバーのつまみ部分(マウスホイールで動く部分)のサイズが長くなれば、有効範囲が狭まったことになります。
その3.非表示のシートがある
シートは見えているものだけとは限りません。非表示のシートが隠れている場合があります。
非表示のシートを表示する方法は、以下の操作を行います。

再表示されたシートが不要なものであれば、削除してしまいましょう。
対策後のEXCELファイルのサイズは・・・
もとは2.35MBあったファイルが、60KBにまで小さくなりました!どれだけ無駄なデータを抱えていたかが分かります。

パソコン修理なら【PCメンテプロ】
全国対応!最短即日対応!パソコン修理・設定サポートはドクター・ホームネット
まとめ
Excelのファイルサイズが大きいと、開くのに時間がかかったり、固まる原因にもなります。作業効率の向上にも繋がりますので、不要なデータは削除してファイルサイズは小さくしてしまいましょう。
以上











0 件のコメント :
コメントを投稿